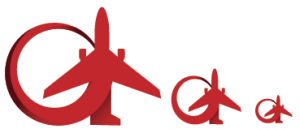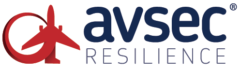Design & Developed by Themeshopy
Return To TopAccessibility
Avsec Resilience Ltd recognises the importance of accessibility and has designed this website to be as inclusive as possible. It supports the use of assistive technologies wherever possible and tries to conform to the spirit of BS 8878 and World Wide Web Consortium Accessibility Initiative (WCAG WAI) 2.0 Guidelines. More information can be found on the W3C website ![]()
The following summarises the approach taken;
- The website supports most popular browsers
- The site layout is logical and easy to navigate
- Headings using HTML follow a logical tab sequence
- Each page contains the site map for ease of navigation
- Text and backgrounds employ contrasting colours
- Text supports Speech Recognition software
Search this site 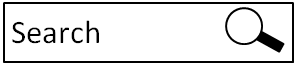
On the home page, there is a search function, for this website only. Type in a keyword(s) and press the magnifying glass icon or “return” button on your keypad, to search.
🔗 Links within this website
Internal website hyperlinks are in blue lettering, a ![]() icon should appear over live blue wording hyperlinks, press to change internal website page.
icon should appear over live blue wording hyperlinks, press to change internal website page.
Links to third party websites are marked with ![]() icon and will open in a new web page.
icon and will open in a new web page.
⌨️ Access Keys
Access keys are pre-defined shortcuts utilising the users keyboard. This website does not have access keys (shortcut codes) actively incorporated into this website, as this may clash with users software but dependent on your IT settings and the internet browser you are using, browser shortcut keys maybe active. The below links, are for the most common browsers and information on their respective shortcut keys.
🖼️ Images
Content images used in this site, include descriptive ALT attributes.
🎨 Changing the colour (Commonwealth English) or color (American English)
You can use your web browser options to choose your own colours. Depending on which web browser you are using, this can be done in the following ways;
- Internet Explorer: select Tools > Internet Options > General > Colours / Colors
- Mozilla Firefox: select Tools > Options > Content > Colours / Colors
- Safari: select Safari > Preferences > Appearance
🖥️ Changing screen contrast
- PC computers press ALT + Shift + Print Screen simultaneously to change to a high contrast background
- The same procedure can be used to revert to original settings
- Macintosh computers press Command + Option + Control + . (full stop) to increase screen contrast
- Macintosh computers press Command + Option + Control + , (comma) to decrease screen contrast
🖱️ Having problems with your mouse?
![]() On your PC/ laptop keypad, you can use the arrow keys to help, these are normally located in-between the standard keyboard and the numeric (number) pad on keyboards. With these keys, you can scrolling up and down a page.
On your PC/ laptop keypad, you can use the arrow keys to help, these are normally located in-between the standard keyboard and the numeric (number) pad on keyboards. With these keys, you can scrolling up and down a page.
You can also jump from the top to the bottom of a page, using the “Page Up” and “Page Down” buttons, these are sometimes abbreviated on keypads to “PgUp” and “PgDn”.
📏 Change the text size
- Internet Explorer: Click on the View menu and select Text Size
- If you use an older browser like Internet Explorer 6, go to File, Text Size, and select the size you need
- Chrome: Zoom the page using Ctrl + and Ctlr –
- Firefox: Click on the View menu and select Zoom, then Zoom in or out
- Windows: Zoom the page using Ctrl + and Ctlr –
- Mac: Zoom the page using Command + and Command –
🔎 Magnifying your screen
If you use Windows XP, you can magnify the size of the screen. Press the Start menu on the Taskbar, then click on All Programs, then Accessories, then Accessibility. Once opened click on Magnifier and the top of the screen will appear much bigger
🕸️ Web browsers
Newer website browsers tend to provide more display options to make the content more accessible and support assistive technology, the most popular web browser are found below;
📱 Smart phones and tablets
- This website is accessible from smartphones and tablets
- The menu (navigation) button is located at the top of the page ( ☰ )
- Page layout and content respond to the size of the browser window to make best use of the space available
- iphone/ipad/ipods; Settings> General> Accessibility
- Android 4.0 phone or tablet; Settings> General> Accessibility
- BlackBerry: Options > Accessibility
- Samsung Galaxy: Apps > Settings > accessibility
- Kindle Fire: Swipe down from the top of the screen to show Quick Settings, and then tap Settings > accessibility
For additional references, please consult user manuals or manufactures website.
 Printing
Printing
Printing webpages in your browser (please consider the environment prior to printing).
If text appears too small when you print a page, you can adjust the settings to a size that suits you. Here’s how it’s done in the most common web browsers:
- Chrome: Chrome does not give sizing options within the print options and your computer’s Print Preferences will need to be used.
- Firefox: If using Mozilla Firefox, go to Print Preview in the File menu and alter the page Scale to the preferred font size.
- Safari: Before going to print, increase the webpage font by using Ctrl++ or by going to Menu > View > Zoom in. The printed page will be printed at the new font size.
- Opera: Before going to print, increase the webpage font by using Ctrl++ or by going to Menu > Page > Zoom. The printed page will be printed at the new font size.
🖻 Viewing PDF files (PDF: Portable Document Format)
PDF document accessibility: Tool bar > View > Page display or Zoom
You need Acrobat Reader software to view Adobe Acrobat PDF files. If you do not have the software installed on your computer, you can download it for free from the Adobe Acrobat Reader ![]() website.
website.
If you are using a speech to text reader or a browser with images switched off, you may find the following link useful:
Adobe accessibility resource centre ![]()
Adobe also offers an online conversion tool (from PDF to HTML) ![]() if you have trouble accessing PDF files.
if you have trouble accessing PDF files.
Translation ( The primary language on this site, is Commonwealth English)
If you need help with translating information, on the bottom right hand side of the page there is a ![]() icon.
icon.
You could also use an online services such as;
💽 Accessibility software
- A screen reader for Windows. A time-limited, downloadable demo is available: JAWS

- A screen reader for Windows. A downloadable demo is available: Home Page Reader

- A free text-only web browser for blind users with refreshable Braille displays: Lynx

- A visual browser with many accessibility-related features, including text zooming, user stylesheets, image toggle. A free downloadable version is available. Compatible with Windows, Macintosh, Linux, and several other operating systems: Opera

📚 Useful resources
- Web accessibility initiative – How to change text sizes or colours

- UK Direct Gov – Equality Act 2010

- BBC’s – My web my way

- Ability Net – AbilityNet

📧 Feedback
Avsec Resilience Ltd, welcomes constructive comment on ways to improve the accessibility of this website. Comments should be addressed to; ![]()
“The power of the Web is in its universality. Access by everyone regardless of disability is an essential aspect.” Sir Tim Berners-Lee, W3C Director and inventor of the World Wide Web.
🔝 Back to the top 🔝